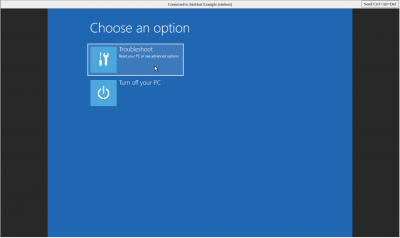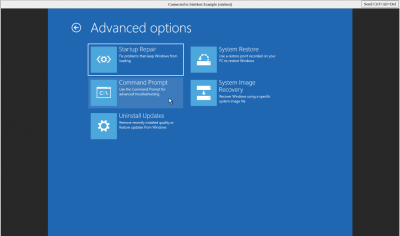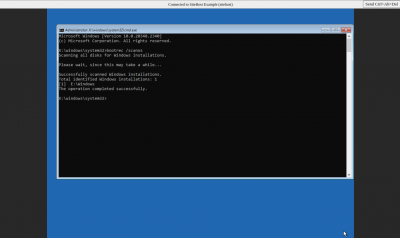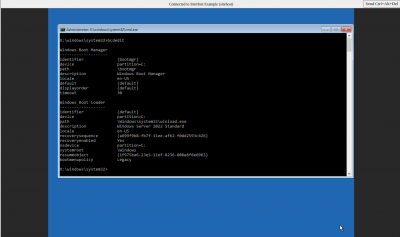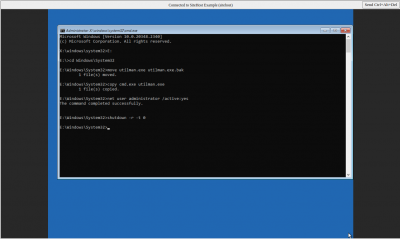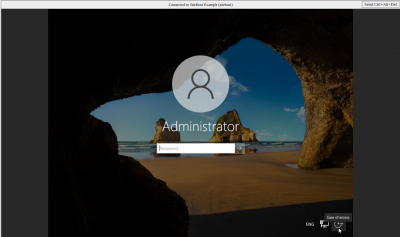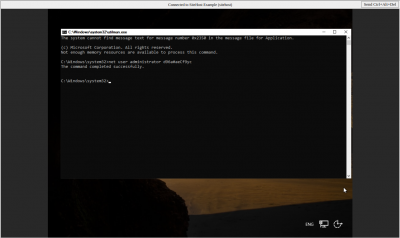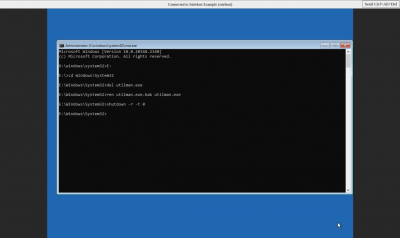- Domains
- DNS Management
- Content Delivery Network
-
Cloud Containers
- Overview
-
Using Containers
- Creating and Managing
- Connecting to a Container
- Swapping the Image
- Domain Aliases
- Environment Variables
- Protected Environment Variables
- Backing Up
- Automatic Updates
- SSL Support
- Adjusting Execution Time Limits
- Upgrading Apache Image
- Renaming a Container
- Port Management
- Caching
- Cloning/Overwriting
- Restoring a Backup
- Production Mode
- Metrics Dashboard
- Accessing supervisord
- Container Deprecation
- SSH / SFTP Users
- Databases
- Volumes
- Custom Images
-
Technical Guides
- Create a NodeJS Container
- Creating a Service Container
- Working with .NET Core Web Containers
- Working with Node.js Web Containers
- Working with Umbraco Web Containers
- Deploying your application with git
- Python Container
- Enable Country-Level blocking in Cloud Containers
- Working with SQL Server Containers
- Working with the SilverStripe Caching folder
- Profiling a site using Xdebug on Cloud Containers
- Working with SilverStripe Containers
- NGINX Proxy for Service Containers
- Low Disk Warnings & Upgrades
- Local Development
- Virtual Servers
- Dedicated Servers
- Private Cloud
- Cloud / Shared Hosting
- Email Hosting
- Monitoring & Bandwidth
- Account & Billing
- Developers
- SSL Certificates
Navigation
Options
Clear History
Resetting Windows Administrator Password
Follow these steps to reset your Windows server password:
- Put your Windows VPS into Rescue Mode.
- Open the Server Console within the SiteHost Control Panel (refer to this article for help with accessing your server).
- Select "Troubleshoot" (see screenshot).
- Select "Command Prompt" (see screenshot).
- Identify your Windows partition's drive letter:
- Enter
bootrec /scanos - As shown in this screenshot you can see the drive letter for Windows is
E: -
If you see
Total identified Windows installations: 0your VPS is likely on our older Xen virtualisation stack. In this case you can runbcdeditwhich will show your Windows drive. (see screenshot)
- Enter
- In CMD, enter the following (see screenshot):
- Enter the drive letter you identified in the step above. (For example
E:) - cd Windows\System32
- move utilman.exe utilman.exe.bak
- copy cmd.exe utilman.exe
- net user administrator /active:yes
- shutdown -r -t 0
- Enter the drive letter you identified in the step above. (For example
- Leave Rescue Mode.
- Unlock the home login screen and click on the Ease of Access button (see screenshot). This should execute the Command Prompt. Enter this command to set new password (see screenshot):
- net user administrator your-new-password
- exit
- Your new password has been set. However, you need to rollback your changes with utilman.exe. Repeat steps 1 to 4 and enter the following in CMD to rollback utilman.exe (see screenshot):
- Enter the drive letter you identified earlier. (For example
E:) - cd Windows\System32
- del utilman.exe
- ren utilman.exe.bak utilman.exe
- shutdown -r -t 0
- Enter the drive letter you identified earlier. (For example
- Leave Rescue Mode. After the server reboots, on the home login screen, you should now be able to login with your new password.
Figure 1
Figure 2
Figure 3
Figure 4
Figure 5
Figure 6